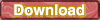
汎用の画像変換機能を備えた画像ビューアソフトです。
◆主な機能は、色調変換(色バランス自動補整やトーンカーブによる明るさ変換など)、拡大・縮小、回転・変形、空間フィルタ、
セピア効果、グレースケール変換などの汎用機能の他、フォルダに保存された画像群を順次表示するスライドショー機能があります。
特に「回転」機能では、0.1単位で回転できるため、僅かに傾いた写真の補正に有効です。
◆その他の便利な機能として、クロスヘアカーソルによる正確なトリミング、画像キャプチャリング、
大サイズ画像のとき便利なハンドスクロールなどが、
更にコマンドを選択するときにわざわざメインメニューまでカーソルを移動することなく、
任意の場所でコマンドを選択できるフロティングメニューがあります。
◆フォルダに蓄えられた膨大な画像を閲覧するビューア機能として、スライドショーが便利です。
多彩なワイプ効果付きのスライドショーは、途中で静止させたり、前の画像に戻したり、強制終了したり、
マウスやキーボードを使ってさまざまな操作ができます。
もう一つ便利な機能は、順次表示されるスクリーンの下段に表示画像ごとの説明文などを表示することができます。
つまり画像の説明付きでスライドショーを楽しむことができます。
◆下は概観図(縮小表示)です。
「編集」メニューには、コピー、貼り付け、トリミング、キャプチャー、画像ドラッグ機能が、
「表示」メニューには、スライドショー、全体表示、縮小表示、自由伸縮機能が、
「画像変換」メニューには、色調変換、色バランス自動補正、拡大・縮小、回転・空間フィルタ、
セピア効果、グレースケール変換機能が、
「オプション」メニューには、ツールボックス、正確なトリミングに便利なクロスヘアを含む3種類のカーソル、
トリミング領域のサイズ表示機能があります。
このソフトではメモリ容量に応じて最大16枚の画像を開くことができ、
表示画像はツールボックスの赤い左右矢印で切り替えることができます。

◆色バランス自動補整 :
下のサンプルは色バランスの崩れた画像(左)を自動補整して得た結果(右)です。
これは色バランスの崩れた画像において、 注目点のホワイトバランスを(灰色が灰色らしく、
白が白らしく見えるように)調べて画像全体の色バランスを自動的に補整する方法です。
下の例では、左画像の中央上付近に見える「スポイト」カーソルの場所が本来の灰色らしい場所に当るので、
この場所でクリックすると左の綺麗な画像へと瞬時に変換される機能です。

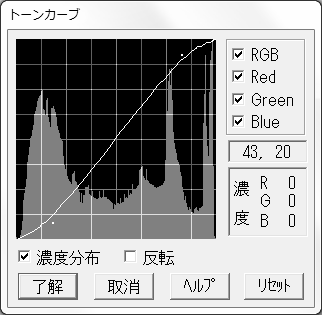 ◆明るさ補正のトーンカーブ :
◆明るさ補正のトーンカーブ :
デジカメデ撮った写真が明るすぎる、暗すぎる、などに不満があるときこの方法で解決できます。
評価用の画像を見ながらトーンカーブを操作しながら、
ほどよい明るさに調整できたところで「了解」ボタンを押すと原画像が補正されて新しい画像として表示されます。
それで気に入らなければ、新しい画像は削除し、原画像を元に再度補正し直してください。
明るさを補正するには、「濃度分布」にチェックを付けておくと画像の濃度分布が表示されるので、
それを見ながら出すぎたところを押される感覚で補正すると綺麗に仕上がります。
たとえば赤色成分だけを補正したい場合は「R」チェックし、他の色のチェックを外して補正すると色バランスの補正もできるようになります。
 ◆正確なトリミング :
◆正確なトリミング :
デジカメ写真をトリミングすることは度々あります。
通常の[
+]カーソルで正確にトリミングしようとして何回もやり直すことをよく経験します。
こんなときクロスヘアカーソルを使うと容易に正確なトリミングが可能になります。
右の例のようにトリミングの位置決めが容易で、正確なトリミングが可能になります。
◆スライドショーの特徴 :
画像を開いている状態で「スライドショー」を開始すると、
その画像と同じフォルダ内にある画像ファイルすべてを名前順に次々と表示するスライドショーを開始します。
途中で静止させたり、前の画像に戻したり、強制終了したり、マウスやキーボードを使ってさまざまな操作ができます。
また、下図のようにスライドショーの画像表示間隔・ワイプ効果・背景色などの指定でさまざまな効果を楽しむことができます。
ワイプ速度は使用するパソコンによって大きく異なるので、ご自分の使用環境に合わせて調整してください。

上図で
画像ファイル名表示にチェックを付けておくと、各画像を表示するときスクリーンの下段にファイル名を表示します。
したがって、たとえばデジカメ写真のファイル名の後ろにコメントなどを入れておくと画像表示と同時にその画像の説明を読むことが出来るようになります。
下の例は、表示画像の一部を切り取って、画像の下段にコメントを表示した例です。文字のサイズや書体を環境に合わせて変えることもできます。

 ソフトウェア概要
ソフトウェア概要  PhotoPackViewer
PhotoPackViewer
 ソフトウェア概要
ソフトウェア概要  PhotoPackViewer
PhotoPackViewer