透過フェード型画像合成 透過度を変えながら2つの画像を徐々に合成します。
透過度を変えながら2つの画像を徐々に合成します。少なくとも2枚以上の画像を予め開いておきます。 合成したい対象画像をアクティブにしておき、 「画像加工」メニューから[透過フェード型画像合成]コマンドを選択すると右図のダイアログボックスが現れます。 「現在画像名」が合成される画像です。 この画像に合成したい画像名をコンボボックスの中から選択します。 選択できる画像はウィンドウ上に現在開かれている画像のみです。 上図では「old_station.jpg」がアクティブ画像であり、その任意の位置に選択した「cherry.jpg」画像を合成します。 ここまでの操作はカラーキー画像合成と同じです。 注意:透過フェード型画像合成では、合成される画像より大きいサイズの画像を合成することはできません。 合成される画像より小さいサイズの画像を選んでください。 また、合成する画像が非常に小さいとき、効果的なフェードが期待できない場合があります。
 ◆左の画像は上のサンプル画像を透過フェード型で合成した例です。
◆左の画像は上のサンプル画像を透過フェード型で合成した例です。1つは駅舎画像右上にチェリー画像を、透過フェード幅を20%にして楕円形状で合成した例です。 電柱先端部分がチェリー画像に少し重なっていることが分かります。 もう1つは駅舎画像右下隅に棚田画像を合成した例です。 この例は透過フェード幅を40%にし、更に右下隅に相応しい右肩下がりの形状にしています。 これによって駅舎のプラットフォームや線路などが棚田画像に柔らかく融け込むように重なっていることが分かります。 ◆「合成画像名」を選択して「合成」ボタンを押すと、アクティブ画像の左上隅に移動可能状態でとどまっています。 ◆ここで適当な位置へ移動して、合成画像の矩形領域の外側でマウスを左クリックすると、画像合成が完了しそれ以降は移動も変更もできなくなります。 間違えた場合は「やり直し」ボタンを使ってください。 それ以前に合成した画像に対しても「やり直し」ができます。 ◆合成画像が移動可能状態(合成画像が矩形領域で囲まれている状態)で以下の操作をすると合成画像の状況を変えることができます。 フェード方向の選択によって合成画像の形状は楕円か矩形の何れかになりますが、 貼り付け位置を現在画像の片隅に置くときや、画像間の繋ぎ合成するときなど、 それに相応しいフェード方向を選択する場合にも役立ちます。 フェードのモードには楕円の円周や矩形の各辺に沿った並行、拡散、放射があり、フェード方向によって選択が異なります。 透過度を示す「フェード幅」のスクロールバーを左右に動かすと、そのときの透過度で画像が合成されます。 100%に近づくにしたがって透けて見えるようになります。 ※「フェード方向」は、ラジオボタンまたは形状ボタンで選択しますが、 それぞれがどのよう合成されるか、実際にボタンを順次押しながら効果を確かめてください。 貼り付け位置によって効果が異なることもた確かめてください。 ◆「画像加工」内にある「楕円フレーム」や「矩形フェード」加工と同様のことができます。 たとえば、画像に白色の楕円または矩形枠を付けたいときは、  適当なサイズの白地のウィンドウを作成しておき、
その上にサンプル(チェリーや棚田)のような画像を透過フェード型で合成すれば完成します。
「楕円フレーム」や「矩形フェード」方法に比べて柔軟な加工ができます。
適当なサイズの白地のウィンドウを作成しておき、
その上にサンプル(チェリーや棚田)のような画像を透過フェード型で合成すれば完成します。
「楕円フレーム」や「矩形フェード」方法に比べて柔軟な加工ができます。背景色を変えたい場合は、 「道具箱」の「流し込み」を使って白地のウィンドウに希望する色を流し込んだ背景画像を作りその上にサンプルのような画像を合成してください。 |
カラーキー画像合成画像合成には、画像に平行光を当てて投影する「投影画像合成」の方法がありましたが、 それとは異なるもう一つの方法として、 現在アクティブな画像の上に別画像の特定色だけを透過して合成する方法があります。 この方法では特定色を透過するカラーキーの選択や合成画像の透明度などの制御ができます。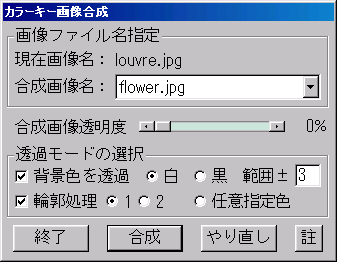 少なくとも2枚以上の画像を開いておき、合成したい対象画像をアクティブにしておきます。
少なくとも2枚以上の画像を開いておき、合成したい対象画像をアクティブにしておきます。この状態で「画像加工」メニューから[カラーキー画像合成]コマンドを選択すると右図のダイアログボックスが現れます。 「現在画像名」が合成される画像です。 この画像に合成したい画像名をコンボボックスの中から選択します。 選択できる画像はウィンドウ上に現在開かれている画像のみです。 上図では「louvre.jpg」画像の上に「flower.jpg」画像を合成することになります。 合成される画像より大きいサイズの画像は縮小して合成します。  ◆次に、合成する画像(上例ではflower.jpg)の透過色とその範囲を指定します。
合成画像が右花絵のように背景色が白であれば「白」を透過色に指定すると画像の白部分を透過して合成します。
◆次に、合成する画像(上例ではflower.jpg)の透過色とその範囲を指定します。
合成画像が右花絵のように背景色が白であれば「白」を透過色に指定すると画像の白部分を透過して合成します。 また、合成画像が左花絵のように背景が白または黒以外の場合は「任意の指定色」を選択します。
このときの透過色は、右下図のように道具箱ダイアログボックスに表示される
カラーインディケータの「現在の選択色」を使います。
また、合成画像が左花絵のように背景が白または黒以外の場合は「任意の指定色」を選択します。
このときの透過色は、右下図のように道具箱ダイアログボックスに表示される
カラーインディケータの「現在の選択色」を使います。 この色の選択は、該当画像をアクティブにしてから[Ctrl]キーを押すとカーソルがスポイトマークに変わり、
その時点で合成する画像の背景部分をマウスで左クリックするとその場所で拾った色が透過色になり、
カラーインディケータの「現在の選択色」にも同一色が表示されます。
この例では黄緑色が「現在の選択色」であり、合成画像はこの色を透過することになります。
この色の選択は、該当画像をアクティブにしてから[Ctrl]キーを押すとカーソルがスポイトマークに変わり、
その時点で合成する画像の背景部分をマウスで左クリックするとその場所で拾った色が透過色になり、
カラーインディケータの「現在の選択色」にも同一色が表示されます。
この例では黄緑色が「現在の選択色」であり、合成画像はこの色を透過することになります。「範囲」で指定する数値は透過色の範囲を示します。 この値が0であれば指定色だけが透過色になり、値が3の場合は指定色±8が透過色になります。 たとえば選択色の値がRGB(123, 183, 63)で、 範囲値が±8を指定している場合は、RGB(115~131, 175~191, 55~71)の範囲の色が透過になります。 ◆「輪郭処理」にチェックを付けておくと、 合成画像の輪郭部分を下地画像になじむよう滑らかにします。 これによって合成したときの輪郭を目立たなくすることができます。 この輪郭処理には2通りの方法があり、 輪郭の形状によって①と②を使い分け、良好な方を選んでください。 ◆これらの準備ができたら、[合成]ボタンを押してみてください。 対象とする画像の左上隅に合成画像が置かれ、移動可能状態でとどまっています。 ◆ここで適当な位置へ移動して、合成画像の矩形ラインの外側でマウスを左クリックすると、 画像合成が完了しそれ以降は移動も変更もできなくなります。 間違えた場合は[やり直し]ボタンを使ってください。 それ以前に合成した画像に対しても[やり直し]ができます。 ◆合成画像が移動可能状態(合成画像が矩形領域で囲まれている状態)で、 [合成画像透明度]のスクロールバーを左右に動かすと、 そのときの透明度で画像が合成されます。 透明度を100%にすると背景の画像のみが表示され、 0%にすると合成領域は合成画像だけが表示されます。 [註]: (1)合成画像が、移動可能状態(合成画像が矩形領域で囲まれている状態) で透明度や特定色制御の操作をすれば画像合成の状況が分かりますが、 一旦画像合成を完了(合成画像の矩形ラインの外側でマウスを左クリック) して定着させるとこれらの制御は画像合成に反映されなくなります。 失敗した場合は、[やり直し]ボタンで元の状態に戻してください。 (2)[合成]ボタンは一度押すと、灰色に変わり再度[合成]ボタンを押したいときはもう一度合成画像名を選択し直す必要があります。 (3)[やり直し]ボタンは「編集」メニューの[やり直し]コマンドと同じ動作になります。 したがって、「カラーキー画像合成」ダイアログボックスを閉じた後でもやり直し操作をすることができます。 画像に文字を合成する場合も同じ操作ですが、 文字のエッジ部分を画像になじませる必要があるため次のページで説明します。 |


