フォトレタッチ道具箱 「オプション」メニューから[道具箱]コマンドを選択すると各種ツールを示すダイアログボックスが表示されます。
「オプション」メニューから[道具箱]コマンドを選択すると各種ツールを示すダイアログボックスが表示されます。ここで使用するツールをその都度選択して以下のような操作を行います。 尚、各ツールを使用した直後であれば、その内容は「編集」メニューの[やり直し]コマンドを使って取り消すことができます。 コピー、直線、矩形線、矩形塗りつぶし、楕円枠など領域を指定して描画するツールでは、 [Shift]キーを押しながら任意の長方形または楕円形を描くと正方形または円形になります。 ◆各ツールボタン上にカーソルを置き、しばらく静止しているとツール名称を表示し自動的に消します。 これはメニューの下にあるツールバーについても同じ動作をします。 [注意]: (1)24ビット画像以外のインデックス画像では 絵筆、鉛筆、絵画用筆、多目的筆、流し込み、直線、矩形線、矩形塗りつぶし、楕円枠、フェード、 文字挿入、赤目修正などのペイントツールは利用できません。 その理由は、色数の少ないインデックス画像に任意の指定色をペイントすると、 その指定色は画像の持つ一番近い色に変換してペイントするため、 もしその一番近い色が指定色から離れていると随分違った色をペイントすることになってしまうからです。 したがって、インデックス画像でこれらのツールを使う場合は、 「編集」メニューの[24ビット化]コマンドを使って24ビットに変換した画像上でペイントしてください。 必要なすべてのペイントが終わってから「画像モード変換」コマンドでインデックス画像に変換すると、 パレット色の最適な配分によって高品位なインデックス画像に戻すことができます。 (2)[縮小表示]モードで画像表示しているときは「流し込み」ツールは機能しません。 |
絵筆−1カーソルが絵筆マークのときに、 24ビット画像上でマウスを左クリックすると現在色が、右クリックすると前の色がペイントされます。その状況は、指定された絵筆サイズの太さでその中心から放射状に階調をもたせてペイントします。 また、マウスのボタンを同じ場所で何度もクリックするか、 マウスのボタンを押したまま絵筆を何度も擦るように操作すれば次第に指定色に近づいてきます。 ◆このように段階的に指定色に近づけることによって、修正ムラやミスが少なくレタッチが容易になります。 |
絵筆−2絵筆−1と同じように動作をしますが、もう少し柔らかい感じでペイントします。ここでは、ペイントする色が背景の色に近づくとそれ以上ペイントが働かなくなるため、 絵筆−1に比べて微妙な色合いを修正するときに役立ちます。 また、この動作によって色を混ぜ合わせることが容易になります。 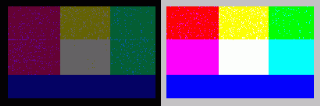 ◆図の左側は黒地の上に赤、緑、青の3色を部分的に重ね塗りした例です。
◆図の左側は黒地の上に赤、緑、青の3色を部分的に重ね塗りした例です。色の混ざり具合を見るため、図の右側はその濃度を上げてみた例ですが、 2色が重なった部分は確かに黄、マゼンタ、シアン色に、 3色が重なった部分は白色になっていることが分かります。 |
コピー画像上の任意の位置でコピーしたい矩形領域を描くとカーソルがコピーマークに変わります。この状態でカーソルを移動させると移動先に矩形領域内の画像がコピーされます。  ここでもルーペ機能で拡大しておくとより正確にコピーできます。
ここでもルーペ機能で拡大しておくとより正確にコピーできます。このコピーは画像修正に欠かせない機能です。 右の例はコピーおよび絵筆を使ってレタッチしたものです。 この例で左が原画像、右が修正画像を示しています。 画像遠方の樹木、岸辺を適当に修正していますが、 ここで行った作業は先ず修正個所を拡大しておき、 修正個所近傍の領域をこまめにコピーしてします。 そしてコピーした結果背景色との不均衡などでムラが目立てばその部分を絵筆を使ってやはり近傍の色で塗り替えるといった方法をとっています。 |
鉛筆カーソルが鉛筆マークのときに、24ビット画像上でマウスを左クリックすると現在色が、 また右クリックすると前の色がペイントれます。その状況は、指定された鉛筆サイズの太さで円形状に描画します。 |
絵画用筆多数の絵筆があり、その1つを選んでマウスボタンを押しながら画像上を擦るとその部分を絵画的に表現します。 これらの絵画用筆はマウス左ボタンと右ボタンで異なった表現ができ、それぞれ使い分けることができます。 |
多目的筆目的別に多数の筆があり、1つを選んでマウスボタンを押しながら画像上を擦るとその部分を機能別に修正します。 絵画用筆と同様に各種の筆はマウス左右ボタンで画像修正が異なり、 画像を右ボタンで擦ると一層強く修正されます。 |
直線描画カーソルが+マークのときに、 画像上の任意の位置でマウスの左ボタンを押したまま移動すると現在色で、 また右ボタンを押したまま移動すると前の色で直線を描画します。 直線の太さはそのときのペンサイズで決まります。 |
スポイトカーソルがスポイトマークのときに、 画像上の任意の位置でマウスを左クリックするとその色が現在の指定色になります。 そして、それまでの現在色は前の指定色になります。画像を部分的に修正する際、その近傍の色を拾って修正個所にレタッチを加えます。 スポイトツールを選択して近傍色を拾い、絵筆に変えてレタッチするなど交互に切り替える作業はとても面倒になります。 このため、絵筆など他のツールを選択している状態で、 [Ctrl]キーを押している間はスポイトツールに変わる機能があります。 これによって近傍色を拾ったりレタッチしたりする作業のとき、 ツールを交互に切り替えながら操作する必要がなくなります。 但し、道具箱がアクティブになっている状態ではコントロールキーの動作はしません。 |
流し込みカーソルが流し込みマークのときに、カーソルで指定した位置の画素色が連続する場合にその同一色の領域を指定色で塗りつぶします。マウスの左ボタンをクリックすると現在色で、 右ボタンをクリックすると前の色でその閉領域内が満たされます。 [使用上の制限]: (1)画像が同一色の閉領域内にあっても画面に表示されていない部分には流し込みされません。 (2)ルーペツールを使用して画像を拡大表示している状態では「流し込み」ツールは使用できません。 (3)流し込みを行う画像ウィンドウの上にダイアログボックスが置かれていると、 流し込みによってそのダイアログボックスが画像ウィンドウにコピーされてしまいますので一旦外に置いてください。 (4)使用中のデバイスドライバーがフルカラー以外に指定されていると正しい色が流し込めませんので「画面のプロパティ」で確認してください。 |
ルーペカーソルがルーペマークのときに、画像上の任意の位置でマウスを左クリックすると、 その位置を中心に画像は2倍に拡大されます。左クリックする度に2倍、3倍・・・に拡大され、最大13倍までズーミングすることができます。 この機能は画像の細かい部分を修正するときや正確にトリミングしたいときなどに使うと便利です。 一方、マウスを右クリックすると、画像は1/2に縮小され、右クリックする度に表示画像が小さくなり最小10%まで縮小できます。 このようにマウスの左右クリックで画像は10%〜1300%まで拡大・縮小表示できますが、 画像を縮小した状態で絵筆などを使って画像修正するとその修正精度が落ちてきます。 したがって、このような場合は少なくともピクセル等倍または拡大した状態で修正した方が細かい部分まで正確に修正できます。 (表示画像の倍率は、ステータスバーで見ることができます) |
矩形描画現在指定されているペンサイズの太さで矩形を描画します。 操作は直線描画と同じです。 |
矩形塗りつぶし現在指定されているペンサイズの太さで矩形を描画すると共にその矩形領域内を塗りつぶします。 操作は矩形描画と同じです。 |
楕円枠 画像上で楕円形を描くとその領域がトリミングされ右サンプルのように楕円形に縁取りした画像に加工できます。
画像上で楕円形を描くとその領域がトリミングされ右サンプルのように楕円形に縁取りした画像に加工できます。マウス左ボタンで楕円形を描くと背景は「現在色」になり、右ボタンで楕円形を描くと背景は「前の色」になります。 また、 ◆楕円枠のフェード幅をきめ細かく変えたい場合は「画像加工」メニュー内の「画像フレーム加工」で可能になります。 |
フェード1 画像上で矩形を描くとその大きさに応じてサンプルのように上下左右端からのフェード色をかけます。
画像上で矩形を描くとその大きさに応じてサンプルのように上下左右端からのフェード色をかけます。マウス左ボタンで矩形を描くと「現在色」が、右ボタンで矩形を描くと「前の色」がフェード色になります。 また、矩形は任意の位置で描けますが、フェードは画像の各端から中央に向かってかけられます。 但し、このツールでは矩形領域の一辺が32画素以下の場合は機能しません。 ◆このカラーフェード機能で、フェードの階調をきめ細かく変えたい場合は「画像加工」メニュー内の「画像フレーム加工」で可能になります。 |
フェード2 画像上で直線を引くとその長さと方向に応じて上下左右いずれかの端から画像中央に向かってフェードをかけます。
画像上で直線を引くとその長さと方向に応じて上下左右いずれかの端から画像中央に向かってフェードをかけます。右のサンプルは画像上で右方向にある長さの直線を描いて黄色でフェードをかけ、 更に上方向にある長さの直線を引いて赤色でフェードをかけた例です。 マウス左ボタンで直線を引くと「現在色」が、右ボタンで直線を引くと「前の色」フェード色になります。 また、直線は任意の位置で描けますが、 フェードは直線の角度によって画像のいずれか一端から中央に向かってかけられます。 但し、このツールでは直線の長さが16画素以下の場合は機能しません。 |
文字挿入カーソルがこのツール状態にあるとき画像上の任意の位置でマウス左クリックするとその画像上に文字列をに挿入することができます。 この文字列はフォントタイプ、サイズ、文字色、縦・横書きなど自由に選択でき、画像上の任意の位置に配置できます。操作方法は左側メニュー欄の「画像に文字を挿入」項目を参照してください。 |
画像のドラッグこのツールを選択すると、「手のひらマーク」のカーソルが表示されます。 この状態で画像ウインドウの任意の場所でマウスの左ボタンを押しながらドラッグすると、 それに沿って画像をスクロールすることができます。通常は、画像がウィンドウ内に入らない場合にスクロールバーが表示され、 そのスクロールバーをマウスやキーボードで動かしながら画像の表示位置を移動させますが、 その代わりになる機能として、画像サイズが非常に大きい場合に「画像のドラッグ」が便利に扱えます。 ◆他のツールを使っている間でも「画像のドラッグ」が可能になります。 [スペース]キーを押すと「手のひらマーク」のカーソルが表示され、 この間に「画像のドラッグ」を行います。 [スペース]キーから手を離しても「画像のドラッグ」は継続し、 マウスから手を離すと終了し、その時点で選択しているツールが使えるようになります。 但し、[スペース]キーを押している間は「手のひらマーク」の状態が続きます。 [注意]:[スペース]キーによって「画像のドラッグ」が可能になるのは、 画像ウィンドウがアクティブな場合に限ります。 |
赤目修正(自動修正)赤目を修正するときは、ルーペで赤目部分を拡大表示しておくと修正操作が楽になります。◆修正ペンを赤目の中心付近に移動してマウス左ボタンで数回擦ると、 赤目の強さに応じて修正方法が自動的に選択され、赤目部分が次第に黒に近づくように修正されます。 ※こする回数を増やしても元の黒目より更に黒くなることはないため、 修正ミスが少なく自然な仕上がりになります。 ◆一方、マウス右ボタンで赤目部分を擦ると白に近づくように修正されます。  ◆両者の差異、効果は右のサンプルを見ると分かります。
(1)は元の赤目画像、(2)は左ボタンを押しながら赤目をこすって修正した例、
(3)は右ボタンを押しながら赤目をこすって修正した例です。
どちらが適当か、そのときの判断で左右ボタンを使い分けてください。
◆両者の差異、効果は右のサンプルを見ると分かります。
(1)は元の赤目画像、(2)は左ボタンを押しながら赤目をこすって修正した例、
(3)は右ボタンを押しながら赤目をこすって修正した例です。
どちらが適当か、そのときの判断で左右ボタンを使い分けてください。この赤目修正方法の特長は、 (2)の例で分かるように左ボタンを押しながら目全体を擦っても瞳の輝いた部分までが黒くならないこと、 および、こする回数を増やしても元の黒目より黒くはならないため、 自然な仕上がりになることを注目してください。 その他の修正サンプルは、左側メニュー欄の「赤目修正サンプル」項目を参照してください。 |
矩形領域指定このボタンはツールモードを解除し、トリミングなどができる通常モードに戻ります。 |
自由曲線の領域指定なげなわ印のこのツールはフリーハンドで描いた任意の閉領域のみトリミングしたり、 その領域のみ画像処理したりすることができます。 つまり「画像変換」メニューの「画像出力」で「現在ウィンドウ」にチェックを付けておくと、 画像の任意閉領域だけに、たとえばシャープネスをかけることができるようになります。[注意]:閉領域を指定する曲線が交差したり、 複雑に入り組むようなことがあると不正確な閉領域になる可能性があります。 |
選択色 ペイント用に、現在の指定色(前面)とその前の指定色(後面)の2種類の色をもつことができます。
ペイント用に、現在の指定色(前面)とその前の指定色(後面)の2種類の色をもつことができます。後述のスポイトツールまたはカラーテーブルによって色を指定すると、それが現在の指定色になります。 現在色が指定されると、それまでの現在色は右図カラーインディケータのように後面に移動します。 この2種類の色は後のペイント系ツールを利用するときマウスボタンによって使い分けることができます。 すなわち、マウスの左ボタンで現在色を、右ボタンで前の色をペイントすることができます。 尚、後述のカラーテーブルはカラーインディケーター上をマウスで左クリックすると得られます。 |
| 輝度調整、カラーマップ、カラーパレット、筆圧、 ペンサイズ、ペイント領域の指定 については 次のページで |