◆ここで紹介するソフトをインストールするには
ZI Pファイル形式の解凍ソフトが必要です。
環境整備のため先ず「圧縮・解凍」ソフトを整えてください。
いろんな場面で利用できます。この「圧縮・解凍」ソフトのダウンロード先はいろいろありますが、
「窓の杜」 が分かり易いです。
因みに私は
「Explzh」 という圧縮・解凍ソフトを個人で利用させていただいています。
◆先ずはダウンロードからインストールまでの実際例をご覧ください。
「PhotoCraftPack」のダウンロードからインストールまで
OSに依存しないソフト
◆ご希望のソフトがありましたらダウンロードしてご利用ください。
インストールは
ZI Pファイル形式の解凍ソフトが整っていればとても簡単で、
解凍して指定されたフォルダに格納するだけです。
WindowsのOSに依存していないのでフォルダの移動も自由ですし、
不要になればアンインストールの操作をすることなくフォルダごと削除していただければ結構です。
デスクトップには実行ファイルのショートカットを置く
◆格納した実行ファイル[.exe]をエクスプローラから立ち上げるのであれば問題ないですが、
常時利用するために
実行ファイルをデスクトップに置く場合は、
必ず「実行ファイルのショートカット」を作成し、そのショートカットをデスクトップに置いてください。
そうしないと、実行ファイルと関連ファイルのリンクが崩れてしまいデータの受け渡しができなくなるからです。
グループファイルのフォルダの下に各アプリケーションのフォルダができる
◆各ソフトをインストールするとき、「
\PhotoCraft\」というグループフォルダを作成しておくと、
その下に「PhotoCraftPack」、「Photo3DMap」「PhotoLinkMap」、
「PhotoAlbumPlus」、「BounceIt」などインストールするソフトのフォルダが自動設定されます。
したがって各ソフトをインストールするときは、ドライブ名「c:\PhotoCraft\」や「d:\PhotoCraft\」などを指定するだけです。
或いは、習慣的にプログラムは「c:\Program Files\」フォルダに格納したければ、
その旨を指定すればインストールする各ソフトは「c:\Program Files\PhotoCraft\」内に格納されます。
但し、
Windows 7、8 以降では
OS(C:¥)のフォルダを覗くと、
①「
c:\Program File」と②「
c:\Program File (x86)」の2つのプログラム格納フォルダがあります。
実際にはどちらのフォルダにインストールしても構いませんが、①は64ビットのアプリケーションソフトを格納する場所であり、
②は32ビットのアプリケーションソフトを格納する場所用に分けてあります。
64ビット/32ビットアプリケーションかを区別したい場合はともかく、どのフォルダに格納しようと明示できれば良いのですが、
当サイトのソフトは前記のようにWindows OSに依存せず、
どこえでも移動できるメリットがあるので、
「C:\Program Files\」や「C:\Program Files (x86)\」 に指定しないで、
たとえば「c:\PhotoCraft\」などの独自のフォルダを作成してその中にインストールしてください。
◆ここでダウンロードできるアプリケーションソフトは5種類ありますが、
それぞれのファイルを実行すると自己解凍しながら指定フォルダにインストールします。
インストール後のファイル格納構造
◆以下は、5種類すべてのアプリケーションをインストールしたときのフォルダ状況を示しています。
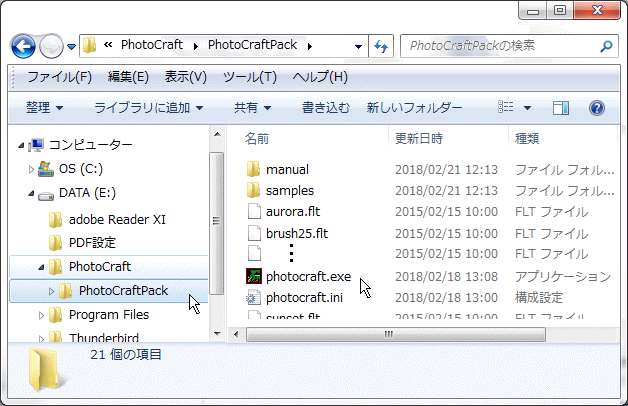
◆グループフォルダ「PhotoCraft」の下に各アプリケーションのフォルダが見えます。
図の下部に見えるフォルダ「Program File」、「Program File (x86)」はWindows 7以降のOSで管理されるアプリケーションを格納するフォルダであり、
上記5種類のアプリケーションはOSの管理下に置かないのでフォルダも別に設けています。
