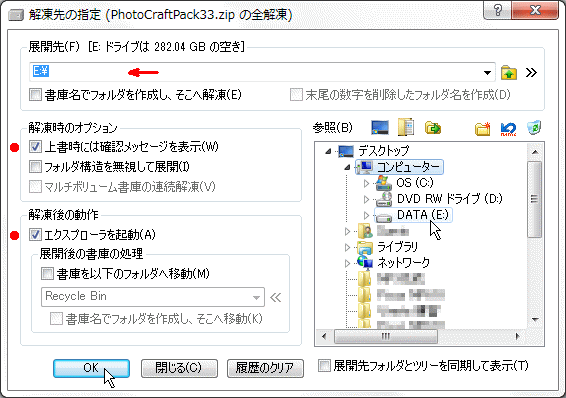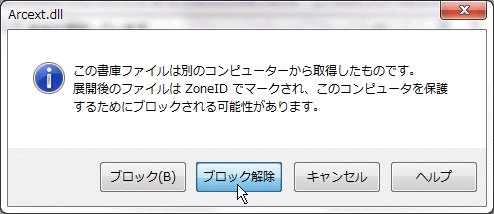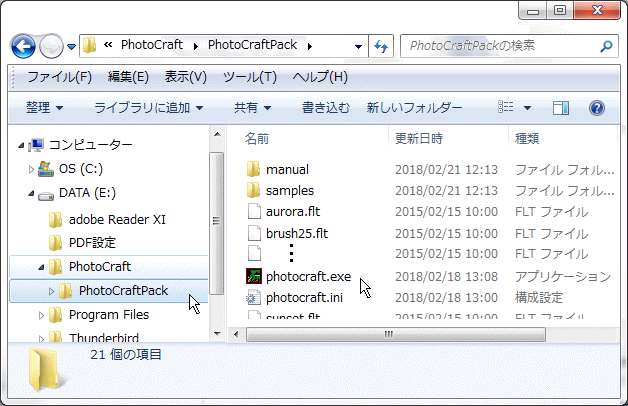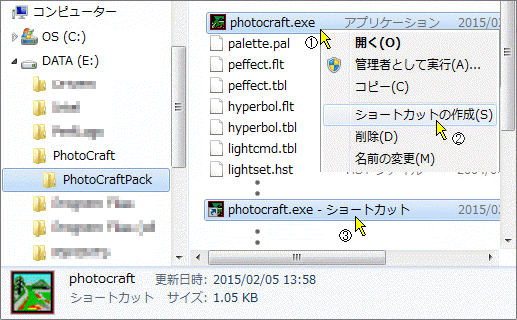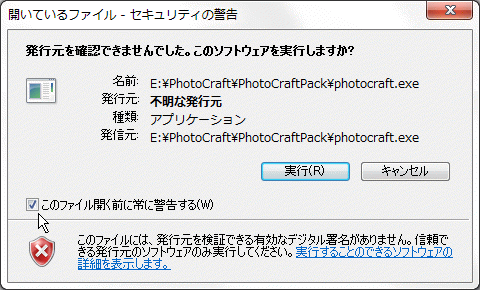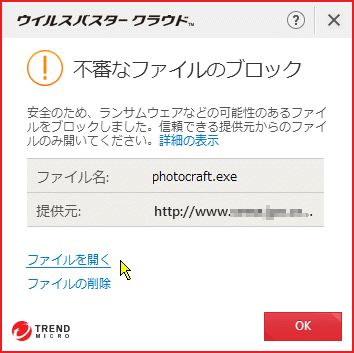操作 1.最初に、下の[Download]ボタンを押して進んでください。
|
操作 2.ダウンロードするファイルを保存する。
a):「Google Chrome」使用の場合
上記[Download]ボタンを押すと、(1)「名前を付けて保存」のダイアログボックスが現れ、
「ダウンロード」フォルダを選択して「保存」ボタンを押すとZIPファイルが保存されます。
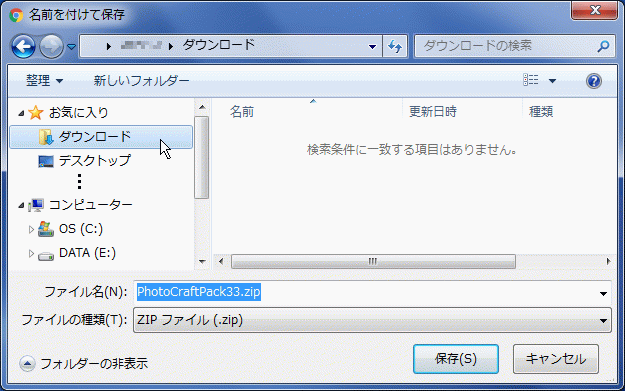
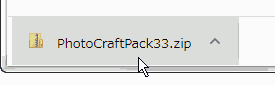 ZIPファイルを保存すると、(2)解凍するZIPファイル名が右図のようにブラウザの下段に表示され、そのファイル名をクリックすると操作3.に進みます。
ZIPファイルを保存すると、(2)解凍するZIPファイル名が右図のようにブラウザの下段に表示され、そのファイル名をクリックすると操作3.に進みます。
b):「Internet Explorer」使用の場合
上記[Download]ボタンを押すと、下図が現れます。
ここで、ZIPファイルを保存したい場合は、先に①の「保存」ボタンを押すと「ダウンロード」フォルダにZIPファイルが自動的に保存されまが、
①の操作を省いても②の「ファイルを開く」ボタンを押すと操作3.に進みます。

|
操作 3.指定したZIPファイルの解凍(インストール)先を指定します。
上記の操作後に解凍ソフト「Explzh」が立ち上がり、下図のダイアログボックスが表示されます。
ここで左側の「上書時には・・・」、「エクスプローラを起動」にチェックが付いていること、
他には付いていないことを確認し、次に右側枠内で解凍保存するドライブ名とフォルダを指定します。
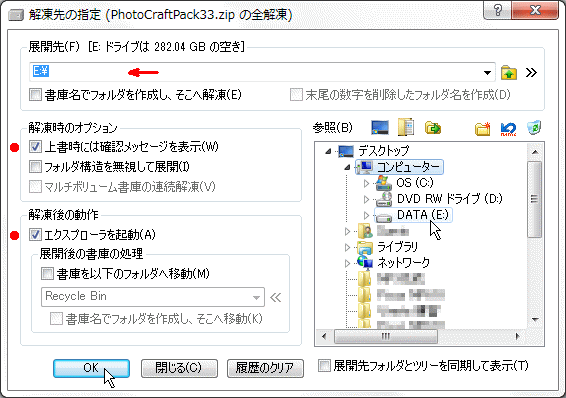 ハードディスクがCドライブしかない場合は、「OS(C:)」を指定し、
更にプログラム・フォルダに入れたい場合は「\Program Files (x86)」を選択してください。
すると上図の展開先の欄(←)に「C:\Program Files (x86)」が表示されます。
ここではEドライブだけを指定しているので展開先の欄には「E:\」の表示になっています。
ハードディスクがCドライブしかない場合は、「OS(C:)」を指定し、
更にプログラム・フォルダに入れたい場合は「\Program Files (x86)」を選択してください。
すると上図の展開先の欄(←)に「C:\Program Files (x86)」が表示されます。
ここではEドライブだけを指定しているので展開先の欄には「E:\」の表示になっています。
この状態で「OK」ボタンを押すと「PhotoCraft」というフォルダが自動的に作成され、
その中に解凍されたプログラムがインストールされます。
たとえば、展開先の欄が「E:\」の場合に「PhotoCraftPack33.zip」ファイルを解凍すると、
「E:\PhotoCraft\PhotoCraftPack\」の中にプログラムが格納されることになります。
このソフトはOSの管理下にないのでインストール後は自由に他の場所へ移動することができます。
|
操作 4.ZIPファイルの解凍(インストール)します。
上記によってインストールするドライブとフォルダを指定して上図の「OK」ボタンを押すとZIPファイルの解凍が始まりますが、
ここで問題が発生します。一般に広く流通していない新しいソフトは問題を起こす可能性ありとして、下図のような警告メッセージが表示されますが、
ここは作者を信頼していただき、「ブロック」または「ブロック解除」ボタンを押すと解凍が始まります。
どちらのボタンを押して解凍したかによって、後に実行ファイルを立ち上げたとき、新たに別の形で警告メッセージが表示される(操作7.、8.参照)ことがあります。
取り敢えずここでは「ブロック解除」ボタンを押して解凍してください。
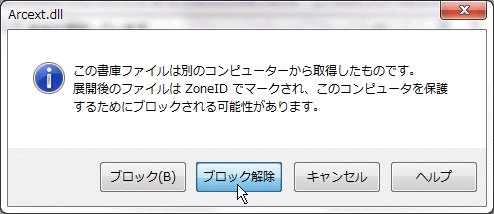 ここで、すでにインストール済みのソフトを再インストールする際は下図のような上書きの確認のメッセージが表示されるので「全て上書き」ボタンを押します。
ここで、すでにインストール済みのソフトを再インストールする際は下図のような上書きの確認のメッセージが表示されるので「全て上書き」ボタンを押します。

|
操作 5.指定フォルダにインストールされたことを確認します。
インストールが終了すると、同時にエクスプローラが開けます。
この例ではドライブ「E:\」だけを指定しているので、その下に「PhotoCraft」グループ用と、
インストールするソフトの「PhotoCarftPack」のフォルダが自動生成されて「E:\PhotoCraft\PhotoCraftPack\」の形にが展開されます。
そして「PhotoCraftPack\」の中を覗くと下図のような実行ファイルと他のファイル群が見えます。
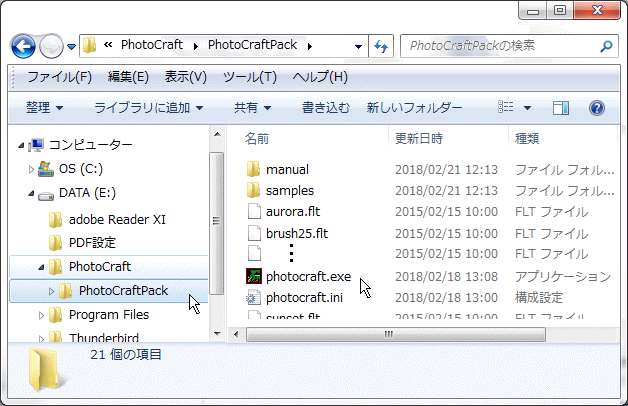
|
操作 6.デスクトップ上にアイコンを作成します。
上図右側のフォルダ内に見えるアプリケーション「photocraft.exe」をダブルクリックすれば立ち上がりますが、
これから頻繁に利用するとすればその度にエクスプローラを開くのも面倒ですから、
デスクトップ上にアイコンを表示しておくと便利です。
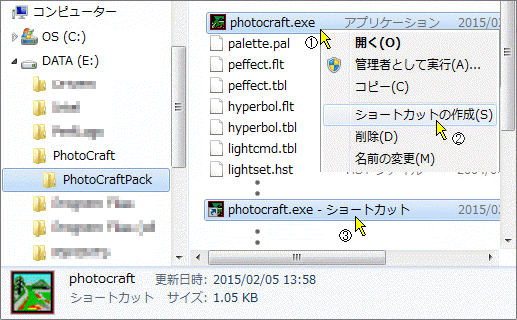 そのアイコン作成手順は,
そのアイコン作成手順は,
アプリケーション「photocraft.exe」①を指してマウス右クリックすると図のような浮動メニューが表示され、
その中の「ショートカット作成」②を選択すると「photocraft.exe - ショートカット」ファイルが出来上がります。
その「ショートカット」ファイル③をドラッグ&ドロップ、またはコピー&ペーストでデスクトップ上にコピーしてください。
 するとデスクトップ上に上図のアイコンが置かれます。
するとデスクトップ上に上図のアイコンが置かれます。
デスクトップ上のアイコンの名前は分かり易いように変更してください。
ここで大切な注意は、「アプリケーション」 ファイル自身は決してデスクトップ上へコピーしないでください。
これをやると、アプリケーションとその関連ファイルのリンクが崩れてしまいデータの受け渡しができなくなるからです。
|
操作 7.インストールした実行ファイルをはじめて立ち上げたときの対応
上記、操作4.のところで「ブロック」ボタンを押してインストールした場合には、
最初に実行ファイルを立ち上げたとき下図のような警告メッセージが表示されますが、
「このファイルを開く前に常に警告する」のチェックを外しておくと次回から警告メッセージの表示はなくなります。
操作4.で「ブロック解除」ボタンを押してインストールした場合にはこの警告メッセージは表示されません。
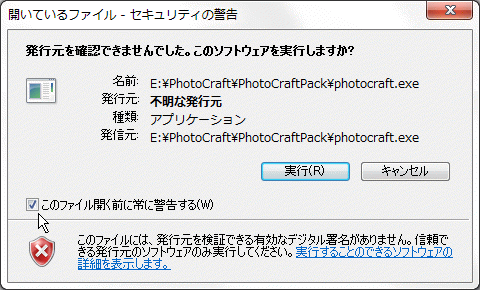
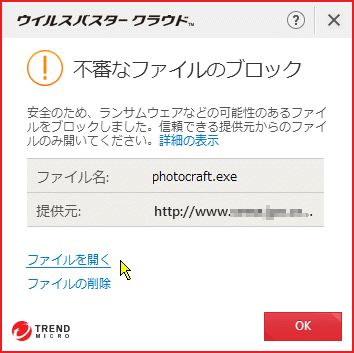 操作 8.ウイルスバスター使用の場合:
操作 8.ウイルスバスター使用の場合:
使用するコンピュータ環境によって異なりますが、たとえば「ウイルスバスター」使用で高レベルの保護を設定している場合は、
初めてソフトを立ち上げたとき右図のような警告メッセージが表示され、
あたかも不審物進入をブロックしたように扱われて驚きますが、もしこの表示が出たとしても、
このソフトを信頼して「ファイルを開く」を選択してください。次回からはこの表示は出なくなります。
もし「ファイルの削除」を選択してしまうとインストールしたファイルは消されます。
以上で終わりです。
デスクトップ上に置いたショートカット・アイコンをダブルクリックして立ち上げてみてください。
|
|
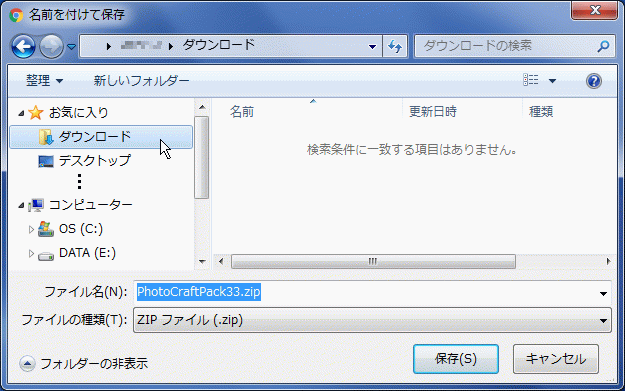
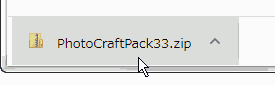 ZIPファイルを保存すると、(2)解凍するZIPファイル名が右図のようにブラウザの下段に表示され、そのファイル名をクリックすると操作3.に進みます。
ZIPファイルを保存すると、(2)解凍するZIPファイル名が右図のようにブラウザの下段に表示され、そのファイル名をクリックすると操作3.に進みます。