色調補整[色調補整]にはトーンカーブ、カラーバランス、コントラスト、明るさを補整するコマンドがあります。[トーンカーブ]コマンドを選択すると、 下図のダイアログボックスとその隣に評価用の画像が表示されます。 このトーンカーブは、RGB毎の階調特性を変更することによって画像の色調を補整する方法です。 更に、ここでは画像の濃度分布を見ながらきめ細かな色調の補整をすることもできます。 この[トーンカーブ]は、きめ細かな色調補整や階調補整ができますが、 この他に色バランスの崩れた画像をもっと簡単に補整する方法として[色バランス自動補整]があります。 この方法は該当項を参照してください。 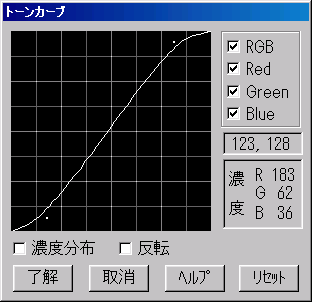 [トーンカーブ]ダイアログボックス中の[RGB]、[R]、[G]、[B]の任意色にチェックをつけ、
グラフ上の任意場所でマウスの左ボタンをクリックするか、
または特性曲線上の任意の点をマウスの左ボタンを押しながら上下に動かすと指定色のLUT特性は曲線近似され、
左ボタンを離した時点でその特性に合わせて評価用画像が色調変換されます。
[トーンカーブ]ダイアログボックス中の[RGB]、[R]、[G]、[B]の任意色にチェックをつけ、
グラフ上の任意場所でマウスの左ボタンをクリックするか、
または特性曲線上の任意の点をマウスの左ボタンを押しながら上下に動かすと指定色のLUT特性は曲線近似され、
左ボタンを離した時点でその特性に合わせて評価用画像が色調変換されます。[RGB]にチェックを付け、特性曲線を変えるとその特性の変化に応じて明るさやコントラストを変えることができます。 右図の例は緩やかなS字型の特性曲線になっていますが、 この特性で変換するとハイライト部が明るく、シャドウ部が暗くなり、 中間部にメリハリのある画像に変換されます。 ◆この状態で[了解]ボタンを押すと、 評価用画像と同じ条件で原画像を色調変換します。 ◆[R]、[G]、[B]の中で任意の2つにチェックをつけると、CMY系(シアン、マゼンタ、イエロー)で補整することができます。 即ち、[GB]でシアン(C)、[RB]でマゼンタ(M)、[RG]でイエロー(Y)の色調を補整することになります。 色バランスの崩れた画像を補整する場合は上記のようにRGBそれぞれに特性曲線を変えて画像全体の色バランスを補整します。 (色バランスを自動補整する方法については後で説明します)。 ◆LUTグラフ上での指定点は指定色のドットで表示しますが、 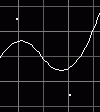 そのときの特性曲線は2点間を結ぶ直線に接するように滑らかに近似 (二次Bスプライン曲線) するため指定点を通りません。
そのときの特性曲線は2点間を結ぶ直線に接するように滑らかに近似 (二次Bスプライン曲線) するため指定点を通りません。もし指定した点の近くへ特性曲線を持ってきたいときは、その指定点の近傍にもう一つ点を指定してください。 ◆[リセット]ボタンを押すとLUT特性曲線は元の直線に戻ります。 [反転]にチェックを付けると、そのときのLUT特性曲線が反転し、画像も反転します。 ◆また、評価用画像上でマウスの右ボタンを押したまま任意に動かすと、 画像上の座標値とその点のRGB濃度値を表示します。 この濃度値は画像の色バランスを補整するとき、 この各色濃度を参考にしながらLUT特性曲線を任意に変えることができるため便利に利用できます。 ◆更に、[濃度分布]にチェックを付けると、 その画像に対する指定色の濃度分布をLUT特性曲線上に重ねて表示します。 以下、2つの操作方法がありますが、 これらを利用するより上で説明した[トーンカーブ]を使って操作した方が、 もっと自由度があり精度の高い色調補整ができます。 また、色のバランスを補整する場合は[色バランス自動補整]の方がもっと簡単に適正な補整ができます。 [カラーバランス]を選択すると、ダイアログボックスとその隣に評価用の画像が表示されます。 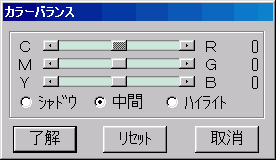 3本のスクロールバーをそれぞれ中心から右に移動させると画像のR(赤)、G(緑)、B(青)成分が強く、
中心から左に移動させると画像のC(シアン)、M(マゼンタ)、Y(イエロー)成分が強くなるように補整されます。
3本のスクロールバーをそれぞれ中心から右に移動させると画像のR(赤)、G(緑)、B(青)成分が強く、
中心から左に移動させると画像のC(シアン)、M(マゼンタ)、Y(イエロー)成分が強くなるように補整されます。ラジオボタンの[シャドウ]、[中間]、[ハイライト]の3種類の中で、 たとえば[ハイライト]を選択すると画像のハイライト部分が特に補整されるようになり、 [シャドウ]を選択すれば画像のシャドウ部分が特に補整されるようになります。 [コントラスト、明るさ]を選択すると、ダイアログボックスとその隣に評価用の画像が表示されます。 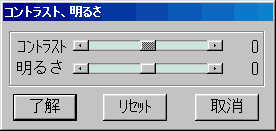 2本のスクロールバーを中心から右に移動させると画像のコントラストまたは明るさが強くなり、
中心から左に移動させるとそれぞれが弱くなります。
2本のスクロールバーを中心から右に移動させると画像のコントラストまたは明るさが強くなり、
中心から左に移動させるとそれぞれが弱くなります。[リセット]ボタンを押すと評価用画像は元の状態に戻ります。 カラーバランスやコントラストなどの補整をした状態で[了解]ボタンを押すと、 評価用画像と同じ条件で原画像を色調変換します。 |
色バランスの自動補整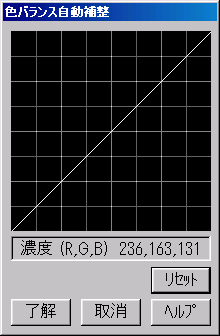 前記の[トーンカーブ]では、きめ細かな色調補整や階調補整ができましたが、
ここでは、色バランスの崩れた画像をもっと簡単に補整する方法を説明します。
前記の[トーンカーブ]では、きめ細かな色調補整や階調補整ができましたが、
ここでは、色バランスの崩れた画像をもっと簡単に補整する方法を説明します。この方法は、色バランスの崩れた画像において、 注目点のホワイトバランスを(灰色が灰色らしく、 白が白らしく見えるように)調べて画像全体の色バランスを自動的に補整する方法です。 ◆[トーンカーブ法]と異なり操作はとても簡単です。 カーソルを評価画像上に移動すると図のようにスポイトマークに変わります。 この状態で評価画像全体の中から、本来のグレー色にしたい個所を探し出して、 その注目点でマウス左クリックすると色バランスを自動補整します。 たとえば下のサンプル画像は、実際と違う濁った色になっていますが、 この中で矢印の所にうあるスポイトマーク先端位置の色が本来のグレー色に変換できれば画像全体の色バランスが整うものと想像できます。 したがって、このスポイトマークの位置あたりにカーソルを指して左クリックすると、 画像全体の色バランスが自動補整されサンプル画像下のように変換されます。 
◆注目点でマウス左クリックすると色バランスが自動補整されますが、 同時にカーソルは矢印に変わり、補整の繰り返しができないようになっています。 別の注目点で自動補整したい場合は、評価画像上でマウス右クリックするか、 または[リセット]ボタンを押すと画像は補整前の状態に戻ると同時にカーソルは再びスポイトマークに変わり、 この時点で再度自動補整ができるようになります。 ◆本来グレー色であるべきところ以外、たとえば木の葉あたりでマウス左クリックすると、 その個所がグレー色になるように補整されるため全体が不自然なになってしまいます。 このような間違いがあったらマウス右クリックしてもう一度やり直してください。 ◆本来の色がグレーである個所を左クリックしても、 その明るさによっては好みの色合いにならないことがあります。 このときは明るさの違う別の個所で上記と同様にやり直してください。 ◆色バランス補整後の明るさやコントラストは、 必要があればS字型のトーンカーブにするなどして調整してください。 ◆画像上でカーソルを移動するとその位置のRGB濃度値を表示します。 同じ場所の濃度値を補整前と補整後で比較してみてください。 補整後はRGB共にほぼ同程度の値になっていることが分かります。 |
明るさ自動補整デジカメで写真を撮ると、シャドウ(暗い)部分がつぶれてしまったり、 逆にハイライト(明るい)部分がとんだ写真になることをよく経験します。これはデジカメで撮像したとき再現できる明るさの幅(ダイナミックレンジ)が、 人の目で識別できる範囲よりもはるかに狭いのために、 デジカメで再現できる領域よりも明るいところは真っ白くとんでしまい、 暗いところは真っ暗につぶれた画像になってしまうのです。 特に逆光で撮った写真では被写体が極端に暗くなってしまいます。 また背景が全体に明るいところに露出量が合うと木陰のような暗いところは真っ暗につぶれたり、 逆に暗いところに露出量が合うと今度は明るい部分が真っ白にとんでしまいます。 ここで説明する「明るさの自動補整」方法はデジカメ写真のダイナミックレンジを広げる作用が働き、 暗い部分から明るい部分までより広い範囲を識別できるように自動補整するものです。 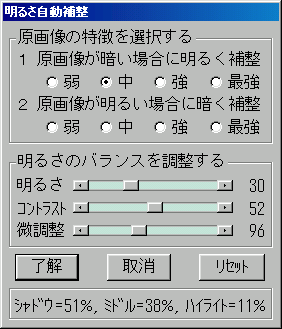 暗い写真や明るすぎる写真があったら「画像変換」メニューの「明るさの自動補整」を選択してください。
すると右図のダイアログボックスとその隣に評価用画像が現れます。
暗い写真や明るすぎる写真があったら「画像変換」メニューの「明るさの自動補整」を選択してください。
すると右図のダイアログボックスとその隣に評価用画像が現れます。◆その評価用画像を見て暗いと感じたら、 「1 原画像が暗い場合に明るく補整」のラジオボタン(弱)〜(最強)の何れかを選んでください。 原画像の中で特に真っ暗につぶれた部分があれば(最強)を選んでみてください。 つぶれていた部分の画像が見えるようになります。 原画像の暗さ具合と明るくしたい度合いによって(弱)〜(最強)まで選択できます。 たとえば(弱)で選択したときの評価用画像をもっと明るくしたければ(中)や(強)を選択してみてください。  サンプル写真を見てください。 左の原画像は逆光の影響で全体が暗く、
特に山門が暗くつぶれているため上図の(強)を選択して自動補整したのが右のサンプルです。
サンプル写真を見てください。 左の原画像は逆光の影響で全体が暗く、
特に山門が暗くつぶれているため上図の(強)を選択して自動補整したのが右のサンプルです。◆原画像が明るすぎて少し暗くしたい場合は「2 原画像が明るい場合に暗く補整」のラジオボタン(弱)〜(最強)の何れかを選んでください。 ◆このように自動補整したが、ほんの僅かに明るく(暗く)したいとか、 少しメリハリをつけたいこともあるでしょう。 このような場合は、3本のスクロールバー(明るさ、コントラスト、明るさ微調整)で全体のバランスを調整することができます。 たとえば明るさを僅かに調整したい場合は「微調整」で、 画像にメリハリをつけたい場合は「明るさ」を10程度下げ、コントラストを上げるなど調整ができます。 ◆「リセット」ボタンを押すと原画像の状態に戻ります。 最後のシャドウ、ミドル、ハイライトの%は画像の明るさの分布状態を示します。 たとえばシャドウ51%、ミドル38%、ハイライト11%は暗い部分の多い画像であることが分かります。 [註]:色調補整で述べたトーンカーブ法でも、手動ではあるが明るさ補整ができますが、 この方法はきめ細かな色調補整ができる点で優れているものの、 明るさ補整をする際にシャドウ部を強調するとハイライト部が損なわれ、 シャドウ部を強調しハイライト部を保つと中間部が平坦になるといった欠点があります。 したがって、たとえば明るい部分と暗い部分が混在するような画像は上記で説明した「明るさの自動補整」を使った方が良い結果になることが想像できます。 |
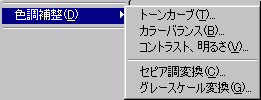 前述の「トーンカーブによる色調補整」と同じ操作でセピア調効果を表現する画像に変換します。
前述の「トーンカーブによる色調補整」と同じ操作でセピア調効果を表現する画像に変換します。